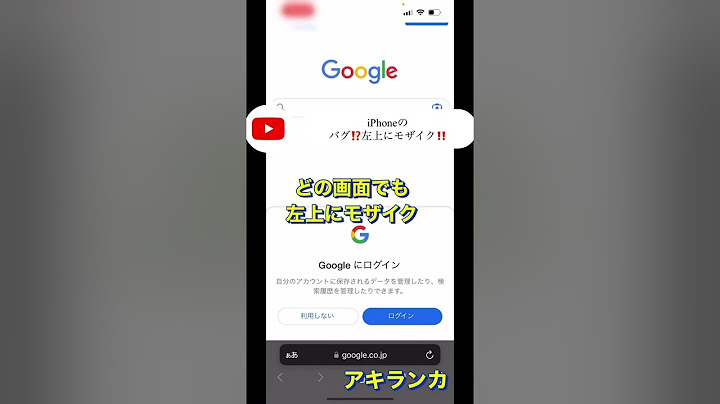2022年、正式版iOS 16がリリースされました。最新のiOS 16にアップデートしてから、何らかのバグでシステム不具合が起きて、モバイル通信ができなくなりました。本記事では、iPhone 14/14 Pro/13/iPad/iPodでiOS 16のアップデート後に突然圏外のままになって、モバイル通信ができないトラブルについて、考えられる原因と対応方法についてご紹介したいと思います。 Show
1、iOS 16のアップデート後、iPhoneが圏外病になる理由まず、iPhone 14/14 Pro/13/iPad/iPodがiOS 16にアップデートしてから、圏外になる理由について考えてみましょう。 理由1、そもそも電波の届かない場所にいる地下や磁場の強い場所など、そもそも今いる場所が圏外である可能性があります。 理由2、通信障害が発生しているドコモやauなどキャリア側のトラブルで通信障害が発生していると圏外になってしまうことがあります。 理由3、iPhone本体に不具合があるiOSのアップデート等のきっかけで、iPhone本体自体がシステムエラーを起こしていて圏外になっている可能性もあります。 理由4、「機内モード」が設定されている「機内モード」は、iPhoneのデータ通信をボタン一つですべてオフにする機能です。「機内モード」がオンになっていると、画面上に飛行機のアイコンが表示され圏外状態になります。 理由5、「モバイルデータ通信」がオフになっている「モバイルデータ通信」がオフになっていると、「機内モード」と同様データ通信ができない状態になるため、圏外状態になります。 理由6、ネットワーク使用料が期限切れになったドコモやauなどへのキャリアへの携帯料金未払いがあり、データ通信サービスがブロックされていると、圏外状態になってしまうことがあるかもしれません。 理由7、周辺に無線信号増幅器が多すぎるWi-Fiの中継器など周囲に無線信号の増幅器が多数あると、電波障害が起こり圏外状態になってしまうことがあります。 理由8、基地局に大量の通信が集まる携帯会社の基地局に一度に大量の通信が集まると、キャパオーバーで圏外状態になってしまう可能性があります。 iOS15にアップデートして、圏外のままで通信できない場合の対策以上の原因を踏まえて、iPhone 14/14 Pro/13/iPad/iPodが圏外状態でデータ通信ができなくなってしまったときの対策についていくつかご紹介いたします。
対策1:電波の圏内にいないか確認する地下や地下鉄の駅などにいる場合は、混雑した場所から遠く離れた地面に行って、機器の信号を再確認することができます。 対策2:料金の未払いがないか確認する携帯キャリアへの未払いがないか今一度確認してください。ご利用料金がお支払期または期限が切れている場合は、該当するアカウントに通知がありますので、ご確認の上、お早めにお支払いください。 対策3:機内モードをオフにするiPhone 14/14 Pro/13/iPad/iPodが「機内モード」になっていないか確認してください。iPhone画面の右上に飛行機のマークが表示されていると「機内モード」がオンになっています。もし、機内モードがオンの場合は、以下の手順に従って、オフにしましょう。
対策4:モバイル通信を有効にするiPhoneが圏外になった時は、モバイル通信が有効になっていることを確認してください。「設定」→「モバイル通信」の「モバイルデータ通信」をオンにしてください。 対策5:キャリア設定を最新にアップデートするiPhone端末のアップデートだけでなく、携帯キャリアの設定のアップデートが配信されることもあります。「設定」→「一般」→「情報」を開き、キャリア設定アップデートのポップアップが出たらアップデートを行いましょう。 対策6:iPhoneまたはiPadを再起動するiPhone 14/14 Pro/13/iPad/iPodのシステムトラブルの場合、再起動すると解決することがしばしばあります。いったん端末を再起動してみてください。  対策7:SIMカードを再挿入するSIMカードがうまく挿入されておらず認識されていないケースもあります。SIMカードをいったん取り出し、再度正しく挿入してみてください。  対策8:ネットワーク設定をリセットするiPhoneのネットワーク設定に障害が発生している場合は、圏外になってしまう可能性があります。設定をリセットして再設定してください。
対策9:iPhoneをiOSの最新バージョンにアップデートする本記事ではiOS16のアップデートによる圏外なのであてはまりませんが、OSを長期間アップデートしていない場合、古いiOSを新しいものにアップデートすることで圏外状態が解消することがあります。
対策10:iPhone本体で復元作業を行う上記の対策を行っても圏外状態が解消しない場合は、最終手段としてiPhoneの初期化・復元を行います。「設定」→「一般」→「リセット」で「すべてのコンテンツと設定を消去」を選択し、初期化を開始します。初期化後再起動し、バックアップからデータを復元します。初期化する前にiPhone内のデータはiCloud等にバックアップを取っておいてください。
重要:専用のiOS修復ツールを利用して、システム故障を解消する上記の対応でもトラブルが解消しない場合や、iPhone操作が苦手でよくわからない場合は専用のiOS修復ツールを活用しましょう。Tenorshare ReiBootは簡単な操作でシステム障害を解消できます。操作方法は以下の通りです。
注意:「普通モード」でもトラブルが解消しない場合は、同様の操作で「高級モード」を実行し、端末を初期化します。 まとめiOS 16のアップデートでiPhone 14/14 Pro/13/iPad/iPodは突然モバイル通信ができなくなってしまった時の原因や対処方法についてご説明しました。iPhoneが圏外になってしまうと、外出先でデータのやり取りができないだけでなく、電話すら使用できなくなるのでダメージが大きいですね。iOS16をアップデートする際、Tenorshare ReiBootをダウンロードしておくなど、万が一システム障害に見舞われた時に備えてあらかじめ準備しておいてはいかがでしょうか? 関連記事: 【更新中】iOS16アップデートの不具合と対処法をまとめ
関連動画
iPad モバイルデータ通信 どこ?モバイルデータ通信のオン/オフを切り替えるには、「設定」を開いて「モバイル通信」または「モバイルデータ通信」を選択します。 iPad でも同様に「設定」>「モバイルデータ通信」の順に選択します。
モバイルデータ通信の設定方法は?モバイルデータ通信をON/OFFする手順は以下のとおりです。. 「設定」アプリをタップします。. 「ネットワークとインターネット」をタップします。. 「データ使用量(Android 9)/モバイルネットワーク(Android 10)」をタップします。. 「モバイルデータ」からON/OFF可能です。. iPadの通信設定は?「設定」 >「モバイルデータ通信」と選択し、モバイルデータ通信を使用できる任意のApp(「マップ」など)や任意のサービス(Wi-Fiアシストなど)の「モバイルデータ通信」のオン/オフを切り替えます。 設定をオフにすると、iPadではそのサービスにWi-Fiだけが使用されます。
WiWiFiに接続しているはずなのにギガが減るのは、気付かないうちにモバイルデータ通信に切り替わってしまっているからです。
|

広告
最新ニュース
広告
人口
広告

著作権 © 2024 ja.apacode Inc.